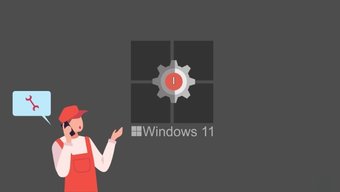Med över en miljard användare är Microsoft Word ett av de största ordbehandlingsprogrammen i världen idag. Det tillåter användare att skapa personliga, affärsmässiga och akademiska dokument, för att nämna några. Bland funktionerna som sticker ut i Microsoft Word är fotnoter och slutnoter.

Dessa funktioner tillåter användare att göra ytterligare anteckningar eller tillhandahålla sammanhang för ord i brödtexten i ett dokument. Fotnoter och slutnoter hjälper också till att ge ytterligare referenser eller kommentarer om olika delar av huvudtexten. Du måste dock använda dem för att förbättra tillförlitligheten för texten i brödtexten. För att infoga dem i ett Word-dokument, så här behöver du göra:
Infoga fotnoter och slutnoter i Word
Fotnot visas längst ned på sidan och ger en referens, medan en slutnot listas i slutet av dokumentet på separata sidor. Användare behöver inte längre skapa funktionen Fotnoter och Slutnoter manuellt på Word-bandet. Se stegen nedan för att förstå hur du använder funktionen:
Steg 1: Starta Microsoft Word.

Steg 2: Placera markören på den del av dokumenttexten som behöver fotnot eller slutnot.

Steg 3: Gå till menyfliksområdet och klicka på fliken Referenser.

Steg 4: Gå till gruppen Fotnoter och välj Fotnoter eller Slutnoter. Word infogar omedelbart det upphöjda numret och flyttar sedan markören till anteckningsplatsen automatiskt.

Steg 5: Skriv din anteckning här.
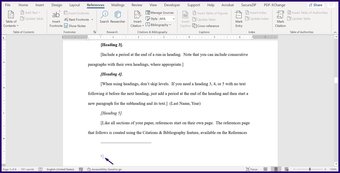
Steg 6: Spara dokumentet för att spara den nya fotnoten eller slutnoten.
Konvertera enskilda fotnoter till slutnoter i Word eller vice versa
Ett sätt att skapa en fotnot i Word är att konvertera en slutnot till en fotnot. Observera att det här alternativet endast är tillämpligt om du från början använde verktyget fotnoter och slutnoter. Du kan också konvertera en fotnot till en slutnot med den här metoden så länge den uppfyller kravet. Så här konverterar du enskilda fotnoter till slutnoter i Microsoft Word:
Steg 1: Starta Microsoft Word.

Steg 2: Längst ned i Word-filen väljer du Utskriftslayoutvy.
Obs: Se till att välja Print Layout view för ditt dokument för att säkerställa att konverteringen fungerar.

Steg 3: Gå till menyfliksområdet och klicka på fliken Referenser.

Steg 4: Gå till gruppen Fotnoter och välj Visa anteckningar.

Steg 5: Klicka på området Visa fotnot eller området Visa slutnot i dialogrutan.
Obs : Dialogrutan visas inte om dokumentet bara har en fotnot eller en slutnot.

Steg 6: Klicka på OK.
Obs! Du behöver inte följa steg 2 till 5 om ditt dokument är kort. Navigera till platsen för fotnot eller slutnot.
Steg 7: Fortsätt att klicka på Nästa fotnot på bandet tills du kommer till Notera som du behöver konvertera. Alternativt kan du klicka på rullgardinsmenyn Nästa fotnot och sedan välja något av följande alternativ Föregående fotnot, Nästa fotnot, Föregående slutnot eller Nästa slutnot.

Steg 8: Högerklicka på Observera att du måste konvertera. Välj Konvertera till slutnot eller Konvertera till fotnot.

Konvertera alla fotnoter till slutnoter i Word eller vice versa
Den sista metoden som vi kommer att diskutera är att konvertera alla fotnoter eller slutnoter i Word. Processen är ganska enkel och du kan lära dig att utföra den i följande steg:
Steg 1: Starta Microsoft Word.

Steg 2: Gå till menyfliksområdet och välj fliken Referenser.

Steg 3: Gå till gruppen Fotnoter och klicka på dialogrutan Fotnot och slutnot.

Steg 4: När dialogrutan öppnas klickar du på Konvertera.

Steg 5: Välj önskat alternativ i dialogrutan Konvertera anteckningar. Alternativen inkluderar:
- Konvertera alla slutnoter till fotnoter.
- Konvertera alla fotnoter till slutnoter.
- Byt fotnoter och slutnoter.


Steg 7: Stäng dialogrutan genom att klicka på "X" i det övre högra hörnet av fönstret.
Infoga sidhuvuden och sidfötter i Microsoft Word
Det är det för att skapa och infoga fotnoter och slutnoter i Microsoft Word. Att använda fotnot och slutnot kan göra ditt dokument korrekt och pålitligt. Som du kan se är alla processer enkla. Du kan också lägga till en personlig touch till dina Word-dokument genom att infoga sidhuvuden och sidfötter.
Posten Hur man skapar och infogar fotnoter och slutnoter i Microsoft Word publicerades först i TecnoTuto .