Med Windows 11 har Microsoft lagt stor vikt vid appen Inställningar. Ändrade några menyer, tog in många kontroller, gjorde det enkelt att hitta dina favoritinställningar. Ändringen hade dock också vissa hicka, eftersom användare ofta har ställts inför scenarier där Inställningar-appen inte öppnas eller inte fungerar när den öppnas.

Eftersom applikationen Inställningar spelar en avgörande roll för att göra ändringar på din dator, kan eventuella problem med applikationen lätt göra dig orolig. Men oroa dig inte. Vi kommer att visa dig några effektiva felsökningslösningar som bör hjälpa dig att lösa problemet för gott. Låt oss börja.
1. Prova alternativa sätt
Om du har haft problem med att öppna appen Inställningar kan du prova att använda alternativa sätt att öppna appen Inställningar.
Du kan börja med att använda Windows-tangenten + I-genvägen på ditt tangentbord för att se om det fungerar. Eller så kan du också trycka på Windows-tangenten + X och öppna Inställningar därifrån.
Ett annat sätt att öppna Inställningar är genom Run Utility. Tryck på Windows-tangent + R för att öppna dialogrutan Kör, skriv ms-inställningar: och tryck på Retur.

Om ingen av dessa metoder fungerar för dig kan du prova lösningarna nedan.
2. Reparera och återställ applikationen
Reparationsverktyget i Windows är ganska effektivt för att fixa mindre problem med applikationen. Du kan också använda den för att reparera appen Inställningar. Det är hur.
Steg 1: Öppna Start-menyn, skriv Inställningar och välj alternativet Applikationsinställningar.

Steg 2: Rulla ned till avsnittet Återställ och klicka på alternativet Reparera.

Om problemet kvarstår även efter att du har reparerat programmet, rekommenderar Microsoft att du återställer programmet. När du är klar, gå vidare och se om appen Inställningar fungerar bra nu.
3. Kör SFC Scan
Korrupta eller saknade systemfiler på din dator kan göra det svårt att öppna appen Inställningar. För att fixa det kan du prova att köra en SFC-skanning eller systemfilskontroll på din dator. Det kommer att undersöka systemfilerna på din PC och fixa dem automatiskt. Så här kör du det.
Steg 1: Tryck på Windows-tangent + X och välj Windows Terminal (Admin) från menyn som visas.
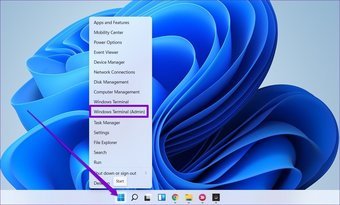
Steg 2: Skriv kommandot nedan och tryck på Enter.
sfc / scannow

När du har kört skanningen startar du om din dator för att se att du kan komma åt appen Inställningar nu.
4. Installera om installationsprogrammet
Om problemet kvarstår kan du prova att avinstallera appen Inställningar och installera om den. Eftersom konfigurationen är förladdad i Windows 11 måste du använda PowerShell för att avinstallera applikationen. Det är hur.
Steg 1: Öppna Start-menyn, skriv powershell och klicka på Kör som administratör för att starta Powershell med administratörsrättigheter.

Steg 2: Klistra in kommandot nedan och tryck på Enter.
powershell -ExecutionPolicy Unrestricted Add-AppxPackage -DisableDevelopmentMode -Register $ Env: SystemRootImmersiveControlPanelAppxManifest.xml

När du har kört kommandot startar du om din dator för att se om du kan öppna appen Inställningar.
5. Skapa ett nytt användarkonto
Om du fortfarande inte kan öppna appen Inställningar kan det vara ett sällsynt fall att dina användarkontofiler är skadade. Så du kan prova att skapa ett nytt användarkonto för att se om det fungerar.
Steg 1: Starta kommandotolken med administratörsrättigheter.
Steg 2: Skriv kommandot nedan och tryck på Enter.
nätanvändare / lägg till användarnamn och lösenord
Byt ut användarnamnet och lösenordet i kommandot ovan med det faktiska användarnamnet och lösenordet du väljer.

Steg 3: Ge administratörsbehörigheter till det kontot genom att ange kommandot nedan.
net localgroup administrators Användarnamn / add
Återigen, ersätt användarnamnet i kommandot ovan med användarnamnet.

Logga nu in med ditt nyskapade konto och försök använda appen Inställningar.
6. Uppdatera Windows
Ibland kan uppdateringar av operativsystemet gå fel och leda till sådana här problem. Den goda nyheten är att Windows är snabbt att upptäcka och åtgärda dessa problem i efterföljande uppdateringar.
Vanligtvis skulle du använda appen Inställningar för att söka efter nya uppdateringar på din PC. Men eftersom du inte kan komma åt appen Inställningar kan du använda PowerShell för att åstadkomma detsamma. Det är hur.
Steg 1: Öppna Start-menyn, skriv powershell och klicka på Kör som administratör för att starta Powershell med administratörsrättigheter.
Steg 2: Skriv nu kommandot nedan och tryck på Enter.
Installationsmodul PSWindowsUpdate

Detta kommer att installera Windows Update-modulen på din PC. När det är installerat, kör följande kommando för att kontrollera och ladda ner eventuella väntande uppdateringar.
Hämta WindowsUpdate
Installera-WindowsUpdate
Starta nu om din dator för att se om problemet är löst.
7. Prova felsäkert läge
Om du desperat behöver använda appen Inställningar kan du prova att starta om din dator i felsäkert läge. Ibland kan tredjepartsapplikationer och program komma i konflikt med Windows 11-processer och leda till problem som detta. För att vara säker kan du prova att använda appen Inställningar i felsäkert läge.
Läs vidare för att lära dig hur du går in i säkert läge i Windows 11.
Steg 1: Klicka på sökikonen i aktivitetsfältet, skriv Systeminställningar och tryck på Retur.

Steg 2: I fönstret Systemkonfiguration, navigera till fliken Boot. Under Boot Options, välj Safe Boot och tryck på OK.

Steg 3: När du uppmanas, klicka på Starta om för att gå in i felsäkert läge.
Om appen Inställningar fungerar bra i felsäkert läge kan du prova att ta bort några av de nyligen installerade apparna och programmen på din dator.
8. Använd Systemåterställning
Systemåterställning är en användbar funktion i Windows 11 som med jämna mellanrum säkerhetskopierar hela ditt system. Så om inget fungerar kan du använda den här säkerhetskopian för att komma tillbaka till där Inställningar-appen fungerade bra. Det är hur.
Steg 1: Öppna Start-menyn, skriv skapa en återställningspunkt och klicka på det första resultatet som visas.

Steg 2: Klicka på knappen Systemåterställning på fliken Systemskydd.

Steg 3: Här kan du välja den rekommenderade återställningspunkten eller välja en själv genom att välja det andra alternativet.

Välj en återställningspunkt innan det här problemet uppstår första gången och tryck på Nästa. Följ nu instruktionerna på skärmen för att utföra en systemåterställning.
Fixa inställningar app
Applikationen Inställningar är en avgörande komponent i Windows 11 som hjälper dig att anpassa olika aspekter av operativsystemet. Förhoppningsvis har tipsen ovan hjälpt dig att lösa problemen med appen Inställningar. Låt oss veta vilken som gjorde susen i kommentarerna nedan.
Posten 8 bästa sätten att fixa konfigurationsprogrammet som inte öppnas eller inte fungerar i Windows 11 publicerades först i TecnoTuto .

