Microsoft Word är så mångsidigt att du kan använda det för officiell dokumentation och skapa fakturor. Utöver detaljerna kan du även lägga till din signatur i dokumentet för att få det att se elektroniskt signerat och verifierat.

Genom att infoga en signatur i ett Word-dokument kan du auktorisera dess innehåll eller visa att du äger dokumentet. För att infoga din signatur i ett Word-dokument, så här behöver du göra:
Skapa en handskriven signatur
Det första steget för att infoga en signatur i Microsoft Word är att skapa en handskriven signatur. Detta kräver att du har en skanner, antingen fysisk eller på din mobila enhet. Detta är vad du bör göra:
Steg 1: Skaffa ett papper och klottra din signatur på det.

Steg 2: Skanna signatursidan. Du kan använda en fysisk skanner eller ta hjälp av olika skanningsapplikationer som till exempel Microsoft Lens-applikationen.
Steg 3: Spara den skannade bilden i något av de vanliga filformaten (JPG, PNG eller BMP).
Steg 4: Gå till filplatsen där du sparade bilden och dubbelklicka på den för att öppna.
Steg 5: Du kan beskära bilden enligt dina önskemål genom att välja Beskär i bildapplikationen.

Steg 6: Spara den beskurna bilden som en ny fil genom att klicka på Spara som eller Spara en kopia från ditt bildbehandlingsprogram.

Infoga en signaturrad
Efter att du skapat en signatur måste du ange ett utrymme där du ska placera signaturen med hjälp av en signaturrad. Den här raden hjälper skaparen av dokumentet och andra som kan behöva signera dokumenten. Så här infogar du en signaturrad i ett Word-dokument:
Steg 1: Starta Microsoft Word på din dator.

Steg 2: Klicka på den del av dokumentet där du behöver infoga signaturraden.

Steg 3: Klicka på Infoga på filbandet.

Steg 4: Välj Signature Line från alternativen.

Steg 5: Klicka på Lägg till en signaturrad i textgruppen.

Steg 6: Välj Microsoft Office-signaturraden.

Steg 7: Gå till rutan Signaturinställningar och lägg till namnet på personen som ska signera dokumentet i rutan Föreslagen undertecknare. Dessutom kan du inkludera undertecknarens titel i rutan Föreslagen undertecknares titel.

Steg 8: Klicka på OK och Word ska infoga signaturraden i ditt dokument.

Steg 9: Spara Word-dokumentet.
Infoga en handskriven signatur
När du har skapat signaturraden är det sista steget att infoga en handskriven signatur som du skapade tidigare i Microsoft Word-dokumentet. Det här är stegen att följa:
Steg 1: Starta Microsoft Word-dokumentet.

Steg 2: Placera muspekaren på signaturraden och dubbelklicka för att öppna en Sign-dialogruta.

Steg 3: Klicka på Välj bild i rutan.

Steg 4: Välj Infoga bild från fil.

Steg 5: Navigera till platsen med din sparade handskrivna signatur och välj Infoga.
Steg 6: Välj Signera och Microsoft Word ska infoga din signatur i dokumentet.

Inkludera maskinskriven text med din återanvändbara signatur
Om du vill lägga till andra detaljer som din befattning, kontaktuppgifter etc. vid signering kan du använda Quick Parts för detta. Är det så det fungerar:
Steg 1: Starta Microsoft Word-dokumentet.

Steg 2: Placera muspekaren där du vill ha signaturen och klicka på Infoga från menyfliksområdet.

Steg 3: Välj Infoga bild från fil.
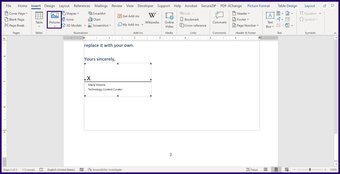
Steg 4: Skriv texten du vill ha med bilden.
Steg 5: Välj signaturbilden tillsammans med texten.

Steg 6: Klicka på Infoga och välj sedan Snabbdelar.

Steg 7: Klicka på Save Selection to Quick Parts Gallery för att öppna en dialogruta.

Steg 8: Ange ett namn för signaturblocket och klicka på OK.

Steg 9: Välj Quick Parts och klicka på den nyskapade signaturen för att infoga den i dokumentet.

Andra användningsområden för Quick Parts
Du kan välja att skapa en signatur i Microsoft Word med funktionen Signature Line eller Quick Parts. Du kan använda Quick Parts för att skapa mallar som du kan använda som Word-dokument eller i utskick istället.
Posten Hur man skapar och infogar en signatur i Microsoft Word publicerades först i TecnoTuto .

