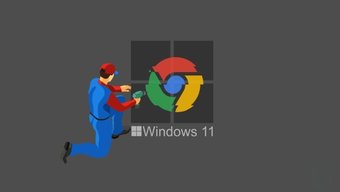OneNote är mycket populärt för sina anteckningsmöjligheter. Du kan dock enkelt använda OneNote som projektledning med smart organisation, OneNote-mallar, delningsfunktioner och smart integration med Outlook.

Kanske vill du inte använda ett annat projekthanteringsverktyg och ditt mål är att arbeta från ett enda gränssnitt hela dagen. Du har redan all data tillgänglig i din OneNote-anteckningsbok och att använda samma programvara för projektledning bör ge en sömlös upplevelse. Följ tipsen nedan och arbeta med OneNote.
OneNote Mallar
1. Använd OneNote Notebook, Section och Pages
OneNote använder en unik metod för att organisera anteckningar. Till skillnad från Evernote och Apple Notes är du inte begränsad till att använda taggar för att organisera dina anteckningar. Du kan lita på avsnitt och sidor för att organisera dina slutsatser.
Du kan skapa en separat anteckningsbok för nästa projekt och skapa olika sektioner för den. Du kan till exempel skapa en ny anteckningsbok som ett applikations-/programvarunamn, lägga till avsnitt till den som UX, UI, Kommunikation, Mjukvaruutveckling och Testning.

Lägg till eventuella nödvändiga anteckningar eller sidor och skapa den perfekta anteckningsboken som är redo att delas.
2. Hjälp till med OneNote-mallar
Att bygga varje OneNote-sida från början är tidskrävande. När allt kommer omkring, välj OneNote som ditt projekthanteringsverktyg för att spara tid. Du gör inte?
Du kan välja en av OneNotes inbyggda mallar och komma igång snabbt.
Steg 1: Öppna OneNote på din dator.
Steg 2: Välj relevant avsnitt och anteckningsbok.
Steg 3: Lägg till en ny sida och klicka på Infoga-menyn högst upp.

Steg 4: Välj sidmallar.

Steg 5: Det kommer att öppna en dedikerad mallmeny.
Steg 6: Välj önskad mall från listan och se magin.

Du behöver bara göra några ändringar här och där. Du kan till och med skapa anpassade OneNote-mallar för att spara mer tid i framtiden. Läs vårt dedikerade inlägg för att lära dig hur du skapar mallar i OneNote.
3. Lägg till Outlook-e-postmeddelanden i OneNote
I vissa situationer måste du skicka viktiga kundmejl till OneNote för referens.
Outlook erbjuder direkt integration med OneNote. Så här kan du använda den.
Steg 1: Öppna Outlook på Windows.
Steg 2: Välj ett e-postmeddelande som du vill skicka till OneNote.

Steg 3: Klicka på menyn med tre punkter i det övre högra hörnet och välj OneNote.

Outlook kommer att fråga dig var du vill spara din e-post i OneNote. Välj avsnittet i en anteckningsbok och du är klar.
4. Lägg till relevanta filer i OneNote
Innan du delar en OneNote-anteckningsbok med andra personer måste du lägga till relevanta filer och kalkylblad på en sida. Det är ganska lätt att göra.
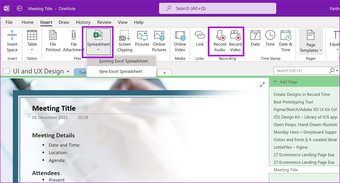
På en OneNote-sida väljer du Infoga. Du kommer att få ett alternativ att bädda in Excel-filen på sidan. Om du vill spela in ljud eller video kan du enkelt göra det från samma meny.
5. Dela OneNote Notebook
Nu när du har skapat en perfekt OneNote-anteckningsbok med mallar, e-postmeddelanden, filer och mer, är det dags att dela anteckningsboken med andra teammedlemmar för att hantera projektet.
Steg 1: Från en OneNote-anteckningsbok, klicka på Arkiv i det övre vänstra hörnet.
Steg 2: Välj Dela.
Steg 3: Ange e-postadresserna till andra medlemmar och ge dem redigeringstillstånd.
Steg 4: Klicka på Dela längst ned och låt andra gå med i anteckningsboken.

6. Spåra senaste ändringar
När ditt team går med i en OneNote-anteckningsbok vill du hålla reda på de ändringar som gjorts av andra.

Från en OneNote-anteckningsbok, gå till Historik-menyn högst upp. Välj Senaste redigeringar och kontrollera redigeringarna som gjorts av andra på en sida. Du kan också söka efter ändringar av en specifik författare från menyn Sök efter författare.
7. Masteretiketter för att spåra uppgiftens status
OneNote kommer med dussintals inbyggda taggar för att spåra projektets framsteg. Från en OneNote-sida kan du gå till Hem och bokmärka taggar.

Du kan lägga till olika taggar som Projekt, Diskutera med person X, Kundförfrågan, Viktigt, Ring tillbaka, E-post och mer.
8. Lösenordsskydda OneNote-sidan
Du vill inte att alla teammedlemmar ska ha tillgång till alla sidor i OneNote, eller hur? Vissa OneNote-sidor kan innehålla känslig information som kvartalsresultat, tuff kundfeedback, slutlig design av användargränssnitt och mer.

För att förhindra obehörig åtkomst till dessa sidor kan du lösenordsskydda dem från avsnittet Granska.
På så sätt har bara du och utvalda teammedlemmar tillgång till sidan.
Bemästra projektledningsfunktionerna i OneNote
Varför betala mer för ett dedikerat projekthanteringsverktyg när du kan få arbete gjort inifrån OneNote? Visst, de dedikerade verktygen kommer med dussintals funktioner, men fråga dig själv, kommer du att använda dem? Annars kan OneNote vara den idealiska lösningen för att hantera små projekt på språng.
Posten 8 huvudknep för att använda OneNote som projektledning publicerades först i TecnoTuto .