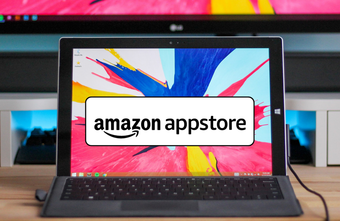Det är ingen hemlighet att använda Chrome på Windows 11 är allt annat än en smidig upplevelse. Även efter att ha gått igenom den tråkiga processen att ändra din standardwebbläsare i Windows 11, finns det ingen garanti för att du kommer att navigera smidigt efteråt. Windows 11-användare kan ofta inte öppna webbläsaren Chrome alls.

Även om orsaken till detta problem kan sträcka sig från kompatibilitetsproblem till skadade filer, kommer lösningarna i den här guiden garanterat att fixa att Chrome inte öppnas på Windows 11. Så låt oss ta en titt på det.
1. Starta om din dator
Först kan du börja med att starta om din dator. Om problemet med Chrome inte öppnas beror på ett program eller en process som körs i bakgrunden, bör omstart av din dator lösa problemet.
2. Kör kompatibilitetsfelsökaren
Kompatibilitetsproblem kan ofta hindra applikationer och program från att starta i Windows 11. För sådana tillfällen innehåller Windows 11 en kompatibilitetsfelsökare som självständigt kan upptäcka och åtgärda sådana problem. Så här använder du den.
Steg 1: Högerklicka på Chrome-ikonen och välj Egenskaper.

Steg 2: I fönstret Egenskaper byter du till fliken Kompatibilitet och klickar på Kör kompatibilitetsfelsökare.

Därifrån följer du instruktionerna på skärmen för att slutföra felsökningen. När du är klar, fortsätt och se om du kan öppna Chrome.
3. Ta bort användarprofil
Det kan vara så att Chrome-användarprofilen har skadats. När detta händer kanske Windows inte laddar själva programmet. För att fixa det kan du försöka ta bort mappen som innehåller dina profildata. Det är hur.
Steg 1: Tryck på Windows-tangent + R för att öppna dialogrutan Kör.
Steg 2: Klistra in kommandot nedan i textrutan och tryck på Retur.
% USERPROFILE% AppDataLocalGoogleChromeAnvändardata

Steg 3: I nästa fönster, hitta standardmappen och skapa en kopia av den mappen på skrivbordet för säkerhetskopiering.
Steg 4: Ta sedan bort standardmappen.

När du har tagit bort den, fortsätt och se om Chrome fungerar bra.
4. Inaktivera antivirusprogrammet
Ibland kan antivirus vara för försiktigt och sluta blockera Chrome. Många har rapporterat att de har lyckats lösa problemet genom att inaktivera antivirusprogrammet på sin dator. Du kan också prova det. Om det fungerar måste du titta i antivirusprogrammet och vitlista Google Chrome därifrån.
5. Rensa DNS
DNS-cachen innehåller information om senaste besök på webbplatser och andra Internetdomäner. Även om denna data är avsedd att hjälpa, kan den också bli skadad när den infogas av obehöriga domännamn eller IP-adresser. Du kan ta bort den befintliga DNS-cachen i några enkla steg för att lösa det.
Steg 1: Tryck på Windows Key + X och välj Windows Terminal (Admin) från menyn.

Steg 2: På konsolen skriver du kommandot som nämns nedan och trycker på Enter.
ipconfig / flushdns

När processen är klar kommer du att se ett meddelande som säger "Lyckades tömd DNS-upplösningscache".
6. Återställ nätverksinställningar
Om problemen kvarstår även efter att du har tömt DNS-cachen kan du försöka återställa nätverksinställningarna i Windows 11. Detta bör installera om alla nätverkskort i din PC och ställa in andra nätverksinställningar till deras standardvärde. Så här gör du.
Steg 1: Tryck på Windows-tangent + I för att starta Inställningar.
Steg 2: Byt till fliken Nätverk och Internet till vänster och klicka på Avancerade nätverksinställningar.

Steg 3: Under Fler inställningar väljer du alternativet Återställ nätverk.

Steg 4: Klicka slutligen på knappen Återställ nu för att återställa dina nätverksinställningar.

7. Installera om Chrome
Om inget fungerar kan du behöva avinstallera Chrome och installera det igen. På så sätt kan du bli av med den gamla data som är kopplad till Chrome och börja helt från början. Dessutom kommer det också att uppdatera Chrome under processen. Om du bestämmer dig för att välja det här alternativet, se till att alla dina viktiga data synkroniseras med ditt Google-konto i förväg.
Steg 1: Tryck på Windows-tangent + I för att starta appen Inställningar. Använd den vänstra panelen för att navigera till fliken Program och klicka på Program och funktioner.

Steg 2: Rulla ned för att hitta Google Chrome. Klicka på menyn med tre punkter och välj alternativet Avinstallera.

Posten De 7 bästa sätten att fixa Chrome som inte öppnas i Windows 11 publicerades först i TecnoTuto .