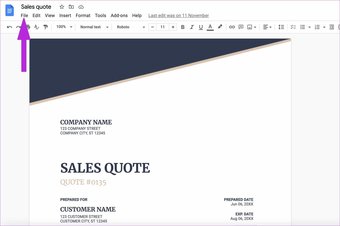I våra dagar är Bluetooth i grunden en nyckel till trådlös teknik. Oavsett om du använder den för att ansluta din favoritmus, tangentbord eller headset, är Bluetooth utan tvekan det bekvämaste sättet att ansluta enheter till din Windows 11-dator. Men vad händer när den plötsligt slutar fungera? Tja, du kan ta saken i egna händer och försöka fixa det.
Till stor del uppstår problem med Bluetooth-anslutningen endast när Windows har en bugg eller drivrutiner som är inkompatibla eller skadade. I vilket fall som helst bör det här inlägget hjälpa dig att reda ut problemet med att Bluetooth inte fungerar i Windows 11 med några snabba och enkla korrigeringar. Så låt oss komma direkt till det.
1. Starta om din dator
Att starta om din dator hjälper till att fixa tillfälliga krascher i Windows 11. Det stänger också alla bakgrundsprocesser, inklusive de som kan störa Bluetooth. När din PC startar är det en bra idé att starta om din Bluetooth-enhet.
2. Stäng av flygplansläget
Precis som mobila enheter har Windows 11 också ett flygplansläge som effektivt förhindrar din dator från att kommunicera med alla nätverk eller enheter. Så om du av misstag aktiverade flygplansläget kommer Windows automatiskt att stänga av Wi-Fi och Bluetooth.
Du kan slå på Bluetooth igen eller inaktivera flygplansläget från Action Center för att se om det hjälper.

3. Kontrollera Bluetooth-anslutningar
Om du använder flera Bluetooth-enheter på din PC samtidigt kan du ha problem med att ansluta till dina föredragna enheter. För att undvika det kan du stänga av Bluetooth på enheter i närheten eller koppla bort oönskade enheter från din dator genom att följa stegen nedan.
Steg 1: Tryck på Windows-tangent + A för att öppna Action Center. Högerklicka på Bluetooth-ikonen för att öppna Inställningar.

Steg 2: Använd menyikonen med tre punkter för att koppla bort oönskade enheter.

4. Kör felsökaren
Din Windows-dator är laddad med felsökare som kan hjälpa dig att identifiera och åtgärda sådana vanliga problem i Windows. Du kan prova att dra nytta av en Bluetooth-felsökare i Windows 11 för att se om det kan lösa problemet. Det är hur.
Steg 1: Klicka på sökikonen i aktivitetsfältet, skriv in felsökningsinställningarna och tryck på Retur.

Steg 2: Gå till Andra felsökare.

Steg 3: Klicka sedan på knappen Kör bredvid Bluetooth och följ instruktionerna på skärmen för att köra felsökaren.

5. Ta bort enheten och para ihop den igen
Om problemet med att Bluetooth inte fungerar är begränsat till en viss enhet kan det hända att enheten inte har parats ihop ordentligt. Du kan ta bort enheten och para ihop den igen.
För det kan du öppna appen Windows Inställningar och klicka på Bluetooth och enheter i den vänstra kolumnen. Klicka på Enheter, klicka på de tre vertikala prickarna på höger sida av enheter och välj Ta bort enhet. Para ihop det sedan igen.

6. Starta om Bluetooth-tjänsten
Windows 11 har en tjänst för nästan alla funktioner som startar varje gång din PC startar. Om Bluetooth-tjänsten i Windows 11 inte startade korrekt eller inte kunde starta, kanske Bluetooth inte fungerar. Lyckligtvis kan du fixa det genom att helt enkelt starta om tjänsten i Windows. Det är hur.
Steg 1: Tryck på Windows-tangenten + S för att öppna Windows-sökning, skriv tjänster och tryck på Enter.

Steg 2: Bläddra nedåt i fönstret Tjänster tills du hittar Bluetooth-supporttjänsten. Högerklicka på den och välj Starta om från listan.

Gå nu vidare och se om Bluetooth fungerar bra nu.
7. Uppdatera eller installera om drivrutinerna
Bluetooth-drivrutinen på din dator hjälper Windows att interagera och ansluta till dina trådlösa enheter. Så om dessa drivrutiner är inaktuella eller inkompatibla kanske Bluetooth inte fungerar. Så du kan prova att uppdatera Bluetooth-drivrutinen från Enhetshanteraren för att se om det hjälper. Det är hur.
Steg 1: Klicka på sökikonen i aktivitetsfältet, skriv enhetshanteraren och klicka på det första resultatet som visas.

Steg 2: Hitta och expandera Bluetooth, högerklicka på problemenheten och välj Uppdatera drivrutin från listan.

Följ instruktionerna på skärmen för att slutföra uppdateringen av drivrutinen. Du måste upprepa dessa steg för andra Bluetooth-enheter.
Om inga uppdateringar är tillgängliga och problemet kvarstår, försök att avinstallera den problematiska Bluetooth-drivrutinen. Följ stegen ovan och starta sedan om datorn.

8. Uppdatera Windows 11
Windows brukar svara snabbt när det gäller felsökning av buggar och fel. Så om ditt Bluetooth-problem beror på en felaktig uppdatering kan Windows redan ha släppt en nyare uppdatering som löser de aktuella Bluetooth-problemen du står inför. Så du kan kontrollera och installera eventuella väntande uppdateringar för din Windows 11-dator.
Ansluten igen
Bluetooth har blivit ett pålitligt verktyg för att ansluta enheter och skapa ett snyggt skrivbord. Med olika enheter som erbjuder Bluetooth-stöd kan du stöta på det här problemet någon gång. Förhoppningsvis var lösningarna som nämns ovan tillräckligt bra för att hjälpa dig att lösa Bluetooth-problem i Windows 11.
Inlägget De 8 bästa sätten att fixa Bluetooth som inte fungerar i Windows 11 publicerades först i TecnoTuto .