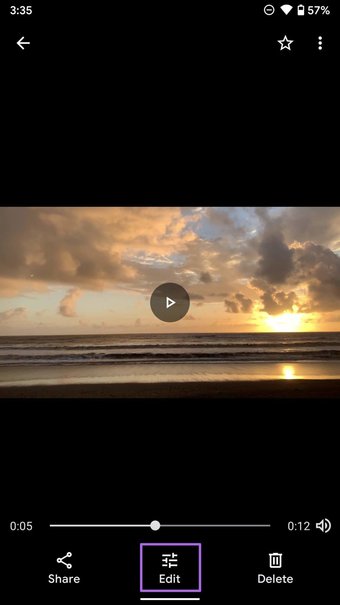Google Slides är ett mångsidigt och användbart program för att skapa presentationer för många. Även om det kan vara stressigt att hålla presentationer kan du få hjälp av talaranteckningar i Presentationer.
Google Slides innehåller coola funktioner, inklusive exempelpresentationsmallar och flera plugins, som du kan använda för att förbättra dina presentationer. Av allt detta är en av de mest mångsidiga funktionerna som hjälper dig att framföra din presentation med rösten Speaker Notes.
Du kan använda Speaker Notes-funktionen i Google Slides för att inkludera viktiga punkter eller exempel som referens. Vi visar dig hur du lägger till och använder talaranteckningar i Google Presentationer. Låt oss kolla upp det.
Varför ska du använda talaranteckningar på Google-bilder?
Alla älskar mindre presentationsbilder. Det är dock själva förklaringen av bilderna som är utmanande. Talaranteckningar fungerar som signalkort så att du kan prata mer om en viss bild istället för att bara läsa innehållet på den.
Om din presentation är ganska utarbetad och djupgående, kan talaranteckningar hjälpa dig att täcka alla punkter och även hålla dig uppdaterad över tid.

Förutom diskussionspunkter kan du inkludera frågor eller frågesporter för att engagera publiken så att din presentation inte förvandlas till en tråkig monolog.
Funktionen Speaker Notes är tillgänglig på webbversionen av Google Slides tillsammans med Android- och iOS-appen. Dessutom har du också möjlighet att köra Speaker Notes på dubbelskärm. Det vill säga att talaranteckningarna kommer att vara synliga för dig medan du kan köra presentationen på en annan skärm.
Skapa talaranteckningar i Google Presentationer på webben
Nu när du har en bättre förståelse för hur du inkluderar talaranteckningar i Google Slides och dess fördelar, så här kan du skapa och lägga till dem med hjälp av webbversionen av Google Slides. Det här är stegen:
Steg 1: Öppna webbplatsen Google Slides i valfri webbläsare på skrivbordet. Logga in med ditt google konto.
Steg 2: Öppna en befintlig presentation eller skapa en ny.
Steg 3: Välj bilden och klicka på utrymmet nedan med titeln Klicka för att lägga till talaranteckningar. Här kan du lägga till viktiga punkter, frågor eller trivia som du vill hänvisa till under presentationen.
Steg 4: Upprepa samma sak för alla andra bilder.

Om du vill ha mer utrymme när du skapar en presentation kan du stänga av avsnittet Speaker Notes längst ner. För att göra detta, dra den horisontella linjen över Speaker Notes-sektionen och dra den hela vägen.
Alternativt kan du gå till den översta menyraden och välja alternativet Visa. Avmarkera här alternativet Visa talaranteckningar.

Skapa talaranteckningar i Google Slides på Android
Appen Google Slides på iOS och Android har samma gränssnitt. Så stegen förblir desamma.
Steg 1: Ladda ner och installera Google Slides-appen på din mobil.
Steg 2: Öppna appen och tryck på presentationen där du vill lägga till talaranteckningar.
Steg 3: Google Slides öppnar presentationen i vertikal stil. Tryck på bilden och välj alternativet Redigera bild från menyn som visas.

Steg 4: Sliden öppnas nu separat. Tryck på menyknappen med tre punkter uppe till höger.

Steg 5: Du måste välja alternativet Visa högtalaranteckningar.

Steg 6: Nederst på bilden visas ett tomt utrymme med titeln Tryck för att lägga till talaranteckningar.

Återigen kan du lägga till alla punkter du vill täcka tillsammans med frågor eller andra saker.
Aktivera talaranteckningar när du håller en presentation
När du har lagt till talaranteckningar till dina bilder måste du se dem medan du håller en presentation.
Du kan använda två skärmar för att undvika att visa dina talaranteckningar för publiken. Så här kan du använda talaranteckningar
Steg 1: Öppna Google Slides på webben och välj presentationen där du lade till Speaker Notes.
Steg 2: Klicka på pilen bredvid knappen Skicka längst upp.

Steg 3: Välj alternativet Presentatörvy i rullgardinsmenyn. Det här alternativet låter dig se talaranteckningarna.

Steg 4: Genom att klicka på presentatörsvyn öppnas presentationen på en skärm och talarens anteckningar på en annan skärm med en timer. Timern är till för att hjälpa dig att avsluta saker inom tidsgränsen, om det finns en.

Missa aldrig en punkt med talaranteckningar
Speaker Notes är en användbar funktion som låter dig komma ihåg viktiga saker som måste tas upp under en presentation. Inkludera bara de relevanta punkterna istället för att fylla i dem med fullständiga meningar, såvida du inte förbereder det för någon annan.
Inlägget Hur man lägger till och använder talaranteckningar i presentationer i Google Slides publicerades först i TecnoTuto .