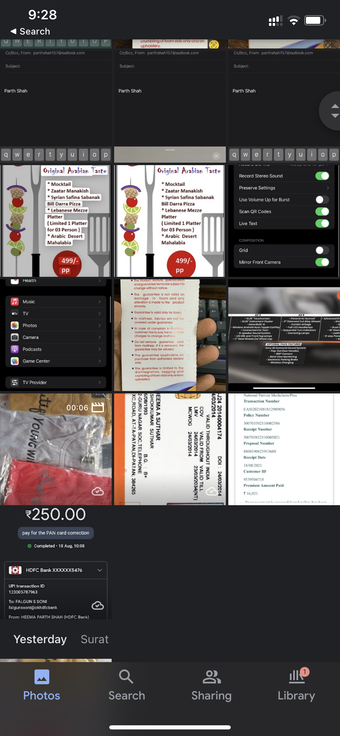Google Photos fortsätter att vinna hjärtan bland konsumenter. En av huvudorsakerna till den överraskande populariteten för Google Foto är den smidiga delningen med partnerkontot och den sociala delningen. Under åren har företaget också introducerat robusta foto- och videoredigeringsverktyg för att göra ändringar i media utan att lämna appen. Läs vidare för de sex bästa knepen för att redigera videor på Google Foto.
Om du vill ha den bästa redigeringsupplevelsen i Google Photos rekommenderar vi att du väljer Google One-prenumerationen. Google har redan några versioner av fotoredigeringsfunktioner reserverade exklusivt för Google One-användare. Det kommer inte att förvåna oss att företaget också gör detsamma med videon.
Med det på väg, låt oss börja redigera några videor på Google Foto, eller hur?
1. Stabilisera videor
Detta är mer relevant för telefoner utan OIS (Optical Image Stabilization). Om din telefon saknar OIS-hårdvara kan du sluta med skakig videoutgång.
Google Photos har en snygg stabilisator som ger välbehövlig jämnhet till din skakiga video. Så här använder du den.
Steg 1: Öppna Google Foton på din telefon.
Steg 2: Välj en video som du vill redigera.

Steg 3: Om det är tillgängligt på din enhets lagring, kommer du att se videon direkt. Annars laddar Google Foto ner videon till enheten.
Steg 4: Tryck på knappen Redigera längst ned.
Steg 5: Ta en titt på den aktuella videon och tryck på Stabilizer-ikonen bredvid den.
Steg 6: Låt Google Foto köra en stabilisator och gör nödvändiga ändringar.


ETA för att applicera en stabilisator beror på videons längd. Kontrollera resultatet och om du är nöjd med resultatet trycker du på Spara kopia längst ned.
2. Exportera en ram från en video
Vill du fånga det perfekta ögonblicket i videon som en bild? Leta inte längre och använd Google Fotos videoredigerare för att exportera en ram från videon.
Steg 1: Öppna Google Foton och välj en video för att öppna redigeringsmenyn.
Steg 2: Spela upp en video i redigeraren och tryck på Paus för att exportera bilden.


Steg 3: Tryck på Exportera ram och Google Photos exporterar den till mappen Kamera på telefonen.
3. Lek med beskärningsverktyg
I likhet med Google Fotos bildredigerare har programvaran samma beskärningsverktyg för videor.
Från Google Fotos videoredigerare, välj Beskär och appen låter dig göra automatiska justeringar, rotera en video om du vill, spela med olika bildförhållanden och mer.

Du har alla relevanta beskärningsverktyg för att göra ändringar i videon.
4. Justera videoprofiler
Detta är mycket användbart för att göra några sista minuten ändringar i Google Fotos videor.
Öppna menyn för Google Fotos videoredigerare och välj Justera. Justera-menyn öppnar ett antal redigeringsfunktioner för en video i Google Foto. Du kan till exempel spela med ljusstyrka, kontrast, vita punkter, högdagrar, skuggor, svarta punkter, mättnad, värme, nyans, hudton och blå ton.


Du kan också använda alternativet Vinjett och ge din video en klassisk filmrulleeffekt. Vi använder dock främst Saturation-verktyget och sätter mättnaden högt för att få en iögonfallande effekt på videon.
5. Använd fios på videor
Detta är vårt favoritverktyg för videoredigering och ett av de mest använda hittills. I Google Fotos videoredigeringsmeny, välj Fios och spela med olika fios för att göra drastiska ändringar i videon.
Du kan välja Vivid, West, Palma, Metro, Blush och till och med använda den svartvita effekten som ger en retrolook till videon.


Om du vill redigera videon ytterligare efter att ha tillämpat en fio kan du gå tillbaka till menyn Justera och göra nödvändiga ändringar.
Användare kan till exempel använda levande läge på video och sedan höja eller sänka färgmättnaden från menyn Justera.
6. Markeringsverktyg
Detta är mest relevant för utbildnings- eller informationsvideor. Du kan använda verktyget penna eller överstrykningspenna och använda grundläggande krumlingar på videon.
I de flesta fall kommer du att sluta använda pennverktyget. Klicka bara på Markup och välj Pencil.

Välj din önskade färg och gör några squiggles på videon. Tyvärr appliceras texten eller höjdpunkterna i hela videon och inte på en enda bildruta.
Skapa fantastiska videor på Google Foto
Vi kan inte säga att du kan redigera en video på Google Foto som ett proffs. Det är inte på något sätt en fullständig skrivbordsvideoredigerare, och det är bra. Google inriktar sig inte på dessa användare ändå.
Dagens videoredigeringsverktyg är avsedda för vanliga konsumenter. Och de extra funktionerna borde vara mer än tillräckligt. Det ska bli intressant att se hur Google ytterligare förbättrar videoredigeringsupplevelsen i Google Photos för Android och iPhone.
Inlägget 6 bästa knep för att redigera videor i Google Photos publicerades först i TecnoTuto .