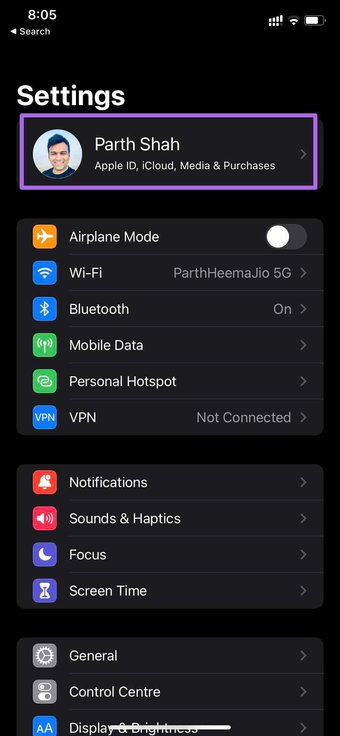Att lyssna på ljud på din dator med trådbundna hörlurar kan leda till trassliga kablar och andra störningar. Så om du har bestämt dig för att använda Bluetooth-headset med din Mac kan ingen klandra dig.
Samtidigt betyder det inte alltid att du har på dig Bluetooth-hörlurar att du blir av med alla dina problem. Ibland kan ljudet sluta fungera.
Om du inte kan höra något genom dina Mac-anslutna Bluetooth-hörlurar hjälper den här artikeln dig att felsöka problemet.
Vad får din Macs Bluetooth-hörlurar att sluta spela ljud?
Även om din Mac säger att du har anslutit dina trådlösa hörlurar, kan de sluta fungera korrekt av flera anledningar.
I vissa fall kan hörlurarna sluta spela upp ljud, eller så kommer du att höra ljudet mycket lägre än vanligt, eftersom de har låg batterikapacitet. Om så är fallet, anslut dina hörlurar till en USB-laddare och det borde lösa problemet.
Vid andra tillfällen kan dina Bluetooth-hörlurar sluta spela upp ljud på grund av ett problem med deras signal. Till exempel kan något störa anslutningen.
Så här fixar du ljudproblem utan att koppla bort hörlurarna
Även om du kan koppla bort dina Bluetooth-hörlurar från din Mac innan du parkopplar dem igen, låt oss inse det: att göra det kräver mycket ansträngning.
Innan du kopplar ur hörlurarna, försök att kontrollera om du kan åtgärda problemet på din Mac. För det, kontrollera volymen. Att göra detta:
Steg 1: Gå till Apple-logotypen längst upp till vänster i din Macs verktygsfält.
Steg 2: Klicka på Systeminställningar när rullgardinsmenyn visas.

Steg 3: Hitta alternativet Ljud, som är mikrofonikonen med ljudvågor.

Steg 4: I nästa fönster väljer du fliken Utdata längst upp.

Steg 5: Om din enhet är ansluten bör du se den i den stora vita rutan. Markera detta och ditt ljud bör spelas upp i dina hörlurar omedelbart.

Du kan också ändra utmatningsvolymen under den vita rutan och göra saker högre genom att flytta reglaget åt höger. Se till att rutan Tyst inte är markerad också; du kommer att se detta precis bredvid.

När du har ändrat din ljudutgång börjar du spela upp en låt, video eller podcast för att verifiera att du har åtgärdat problemet.
Så här kopplar du bort och återansluter dina hörlurar
Om lösningen ovan inte fungerade kan du försöka koppla bort och återansluta ditt Bluetooth-headset till din Mac. Även om det kräver lite mer tid är processen ganska enkel och bör inte ta för lång tid.
Först måste du koppla bort dina hörlurar. Du kan göra detta genom att stänga av dem från själva enheten, antingen genom att hålla ner knappen som gör detta eller genom att sätta tillbaka hörlurarna i sitt fodral.
Alternativt kan du koppla bort dem med din Mac Du har några alternativ; det första är att koppla bort dem från din Macs verktygsfält. Gör så här:
Steg 1: Klicka på Bluetooth-ikonen högst upp på skärmen. Du hittar den närmare höger sida, och den bör vara mellan volymen och Wi-Fi-ikonen (eller mer eller mindre).

Steg 2: När du har valt Bluetooth-ikonen visas en lista över anslutna enheter. Om dina hörlurar är anslutna visas hörlurarnas logotyp i en blå cirkel. Klicka här en gång för att koppla bort dem.

Alternativt kan du koppla bort dem från Bluetooth-undersektionen. Följ dessa steg:
Steg 1: Klicka på Bluetooth-inställningar under Bluetooth-ikonen.

Steg 2: Bredvid dina hörlurar kommer du att se en liten x-ikon när du har markerat dem. Tryck på detta.

När du är redo att återansluta hörlurarna till din Mac slår du på dem igen. Om du kopplade bort dina hörlurar genom att stänga av dem på själva enheterna eller med det första Bluetooth-alternativet, bör de paras ihop igen när du är inom räckhåll för din Mac.
Men om du väljer det sista alternativet måste du återansluta dem manuellt. Att göra detta:
Steg 1: Gå tillbaka till Bluetooth-inställningar.
Steg 2: Bredvid dina hörlurar väljer du Anslut när du har slagit på dem.

När du har återanslutit hörlurarna bör du inte ha några problem med att höra din Macs ljud genom dem.
Fixa ljud från Bluetooth-hörlurar på Mac
När dina Bluetooth-hörlurar inte spelar upp ljud via din Mac kan det störa din dag avsevärt. Lyckligtvis är detta problem lätt att åtgärda och bör inte ta lång tid.
Om du har provat allt i den här artikeln och det fortfarande inte spelar upp ljud kan dina hörlurar behöva bytas ut.
Inlägget Hur man fixar Mac som inte spelar upp ljud via Bluetooth-hörlurar publicerades först i TecnoTuto .