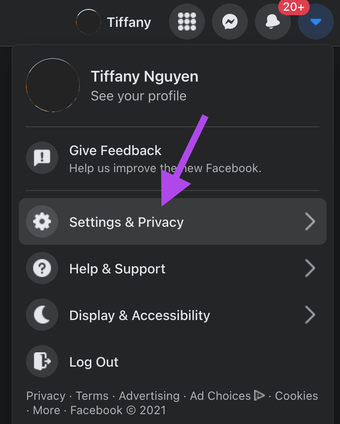Har du någonsin hamnat i en situation där du var tvungen att dela din e-postadress med företaget för att använda deras tjänster? Med så många appar och tjänster är det tillräckligt enkelt att fylla din e-postkorg med skräppost och marknadsföringsskräp. Apples senaste tillägg till Hide my email är här för att lösa den här typen av situationer. Du kan skapa anpassade e-postadresser och använda dem med dina iPhone-program.
Innan vi går vidare och börjar skapa en anpassad e-postadress på iPhone, låt oss påminna dig om att funktionen Dölj min e-post endast är tillgänglig för iCloud +-prenumeranter. Du måste betala åtminstone för iCloud-planen på ingångsnivå för att kunna dra nytta av förmånen.
Funktionaliteten är också tillgänglig i iOS 15 eller högre. Apple släppte den senaste iOS 15 för alla iPhone-modeller som stöds den 20 september.
Om du fortfarande har fastnat på iOS 14 är det dags att uppdatera till iOS 15 från menyn Inställningar> Allmänt> Programuppdatering.
Var är Hide my email på iPhone?
Menyn Dölj min e-post finns i appen Inställningar. Så här kommer du åt det.
Steg 1: Öppna Inställningar-appen på iPhone.
Steg 2: Tryck på din profil och gå till iCloud.
Steg 3: Öppna Hide My Email och du kommer att se alla e-postadresser som du skapade med funktionen Logga in med Apple under registreringen.


Hur man skapar en anpassad e-postadress på iPhone
Från samma meny Dölj min e-post kan du skapa en ny e-postadress. Funktionen hjälper dig att hålla din personliga e-postadress privat genom att skapa unika och slumpmässiga adresser som vidarebefordras till din inkorg och kan raderas när som helst.
Steg 1: Öppna iPhone-inställningar och gå till din profil.
Steg 2: Navigera till iCloud och öppna sedan menyn Dölj min e-post.

Steg 3: Tryck på Skapa ny adress.
Steg 4: Operativsystemet genererar en slumpmässig e-postadress att använda. Du måste märka din adress så att du kan komma ihåg för vilket syfte du skapade e-postmeddelandet och till och med lägga till en anteckning till det.


Om du tycker att e-postadressen är för komplicerad kan du alltid trycka på Använd annan adress och skapa en annan e-postadress under Dölj min e-post.
Steg 5: Märk din e-post och lägg till en anteckning.
Steg 6: Tryck på knappen Nästa längst upp.
Steg 7: Det kommer att ta en minut eller två för Apple att skapa en ny e-postadress åt dig. Tryck på Klar och du är klar.

Det är allt. Du har skapat en anpassad e-postadress på din iPhone. Kopiera den och använd den var du vill.
Sluta vidarebefordra e-post till din huvudsakliga inkorg
De slumpmässiga e-postmeddelandena du genererade med Logga in med Apple och Dölj min e-postmeny är inställda på att vidarebefordras till din huvudsakliga e-postinkorg. Du kan dock enkelt ändra beteendet om du tycker att du får för många mejl från dem. Det är hur.
Steg 1: Öppna appen Inställningar.
Steg 2: Gå till Profil> iCloud> Dölj min e-postmeny.


Steg 3: Välj det e-post-ID du vill stoppa e-postmeddelanden i din huvudsakliga e-postinkorg.
Steg 4: Avmarkera Vidarebefordra för att växla och du kommer inte att få något nytt e-postmeddelande från det skapade anpassade e-post-ID.


Ta bort anpassade e-postadresser
Avancerade användare kommer att uppskatta möjligheten att skapa slumpmässiga e-postadresser i farten. Det kan sluta med att du skapar dussintals sådana adresser på nolltid. När dess syfte är uppfyllt kan du alltid inaktivera/ta bort den anpassade e-postadressen från menyn Dölj min e-post.
Följ stegen nedan.
Steg 1: Öppna iPhone-inställningar och gå till Konto> iCloud-menyn.
Steg 2: Välj Dölj min e-post och scrolla ned till e-postetiketten. Tyvärr finns det ingen sökknapp för att snabbt hoppa till den skapade e-postadressen.

Steg 3: Tryck på motsvarande e-postetikett.
Steg 4: Tryck på Inaktivera e-postadress och bekräfta ditt beslut.


Den skapade e-postadressen kommer att sluta ta emot e-postmeddelanden som skickas till den här adressen. Du kan återaktivera det från avsnittet Inaktiva adresser.
Du hittar menyn Inaktivera adresser längst ned i avsnittet Dölj min e-post.
Skydda din e-postsekretess
Apples starka inställning till integritet och säkerhet fortsätter med uppdateringen av iOS 15. Apple vill skydda din e-post från skräppost med Hide My Email på iPhone. Hur planerar du att använda anpassade e-postadresser på din iPhone? Hör av dig i kommentarsfältet nedan.
Posten Hur man skapar och använder en anpassad e-postadress på iPhone publicerades först på TecnoTuto .