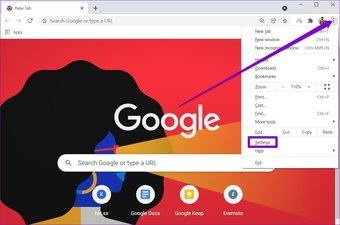Windows Spotlight är en funktion som introducerats av Microsoft genom Windows 10. När Spotlight-funktionen är aktiverad på Windows 10- eller Windows 11-datorer laddas bilder ner dagligen från Bing. Bilderna används som bakgrundsbild på datorns låsskärm.
Även om Windows Spotlight är en fantastisk funktion för att introducera variation till dina låsskärmsbakgrunder, är det inte utan sina utmaningar. En av dessa utmaningar är när funktionen slutar fungera. Det vill säga att bilderna inte längre förändras, vilket kan bero på en rad orsaker.
Sätt att fixa Windows Spotlight-bild som inte fungerar
Om din dator kör Windows 10 eller Windows 11 och Spotlight-funktionen inte är aktiv, kan det bero på någon av följande orsaker:
- Bakgrundsappar inaktiverade
- Korrupta systembilder i Spotlight-mappen
- Felaktig lokalinställning
- Dålig internetuppkoppling.
Nu när du har en uppfattning om vad som får Windows Spotlight-bilder att sluta fungera, här är vad du kan göra för att fixa det:
Aktivera bakgrundsapplikationer
Windows Spotlight använder Bing-bilder för bakgrundsbilden på låsskärmen. Windows Spotlight kan påverkas om Microsoft Edge (webbläsaren som kör Bing som standardsökmotor) inte fungerar. Så här fixar du det:
Steg 1: Klicka på Start-menyn och välj kugghjulsikonen som representerar Inställningar.

Steg 2: Klicka på Sekretess i fönstret Inställningar.

Steg 3: Bläddra igenom alternativen under Appbehörigheter och välj Bakgrundsappar på den vänstra panelen.

Steg 4: Bläddra igenom listan över appar och se till att Inställningar och Microsoft Edge är aktiverade.

Rengör skadade Spotlight-bilder
Att rengöra mappen Spotlight-bilder är ett enkelt sätt att fixa att Windows Spotlight-bild inte fungerar. Du kan följa stegen nedan för att använda den här metoden:
Steg 1: Klicka på Start-knappen och sök efter Kör. Alternativt kan du bara trycka på Windows + R-tangenterna på ditt tangentbord samtidigt.

Steg 2: Ange sökvägen till kommandot nedan i rutan i fönstret Kör:
% USERPROFILE% / AppDataLocalPackagesMicrosoft.Windows.ContentDeliveryManager_cw5n1h2txyewySettings

Steg 3: Tryck på Enter på ditt tangentbord eller klicka på OK och detta bör öppna mappen PC Settings.

Steg 4: Högerklicka på filen settings.dat och välj Byt namn.

Steg 5: Byt namn på filen till settings.dat.bak.
Steg 6: Högerklicka på filen roaming.lock och välj Byt namn.

Steg 7: Byt namn på filen till roaming.lock.bak.

Steg 9: När datorn har startat om, klicka på Start-menyn och välj Inställningar.

Steg 10: Från Windows-inställningarna klickar du på alternativet Personalisering.

Steg 11: Välj Låsskärm i den vänstra rutan i fönstret.

Steg 12: Klicka på rullgardinsmenyn Bakgrund och välj sedan Windows Spotlight.

När du är klar med dessa steg kan du köra ett snabbtest för att se till att Windows Spotlight. Lås din dator genom att trycka på Windows + L-tangenterna samtidigt på ditt tangentbord. Du bör se nya bilder varje gång du försöker logga in.
Återställa Windows Spotlight med PowerShell
Om de andra metoderna ovan inte fungerar kan du försöka återställa Windows Spotlight med PowerShell. Är det så det fungerar:
Steg 1: Från Windows-inställningar klickar du på alternativet Personalisering.

Steg 2: Välj Låsskärm i den vänstra rutan i fönstret.

Steg 3: Klicka på rullgardinsmenyn Bakgrund och välj sedan Bild eller Bildspel.

Steg 4: Klicka på Start och sök sedan efter PowerShell.

Steg 5: Gå till Windows PowerShell-resultat och välj sedan Kör som administratör.
Steg 6: Kopiera och klistra in eller skriv kommandot nedan:
Get-AppxPackage -allusers * ContentDeliveryManager * | foreach {Add-AppxPackage "$ ($ _. InstallLocation) appxmanifest.xml" -DisableDevelopmentMode -register}

Steg 7: Tryck på Enter på datorn.

Steg 9: Från Start-menyn, starta Windows-inställningar.

Steg 10: Från Windows-inställningarna klickar du på alternativet Personalisering.

Steg 11: Välj Låsskärm i den vänstra rutan i fönstret.

Steg 12: Klicka på rullgardinsmenyn Bakgrund och välj sedan Windows Spotlight.

När du har slutfört den här processen bör Windows Spotlight börja fungera normalt.
Spara Windows Spotlight-bilder
Det är det för hur man fixar Windows Spotlight-bilder som inte fungerar. När Windows Spotlight-funktionen börjar fungera igen kan du även spara Spotlight-bilder som bakgrund på din PC eller annan användning.
Posten De 3 huvudsakliga sätten att fixa bilden av att Windows Spotlight inte fungerar publicerades först i TecnoTuto .