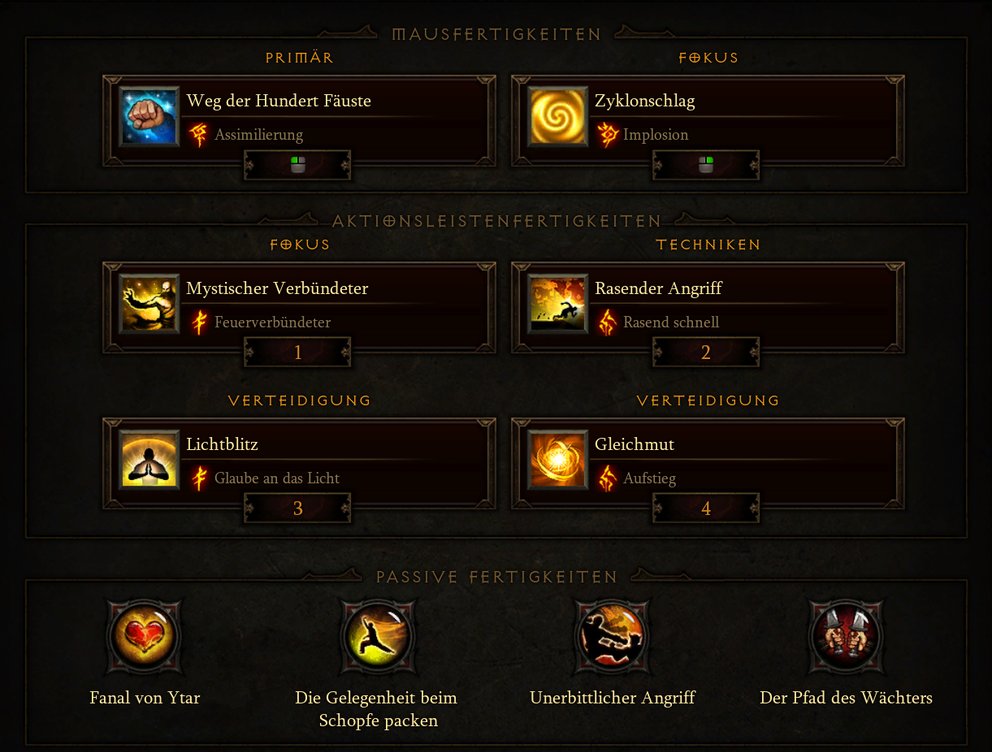Bilder är mer än bara en visuell behandling på en webbplats. När de används på rätt sätt levererar de ofta kontextuella meddelanden på ett ögonblick. Ibland kan Chrome misslyckas med att ladda och i slutändan visar en trasig bildikon istället.
Oavsett om Chrome inte kan ladda bilder på grund av felkonfigurerade inställningar eller webbläsartillägg av dålig kvalitet, täcker detta inlägg lösningar som kan fixa bilder som inte laddas i Chrome. Så låt oss komma direkt till det.
1. Kontrollera webbplatsens inställningar
Om Chrome inte laddar bilder på alla webbplatser kan du börja med att kontrollera innehållsinställningarna i Chrome. Om du av misstag har inaktiverat Chrome från att ladda bilder kan du se trasiga bildikoner i Chrome.
Steg 1: Starta Chrome och använd menyikonen med tre punkter i det övre högra hörnet för att öppna Inställningar.

Steg 2: Byt till fliken Sekretess och säkerhet till vänster och gå till Webbplatsinställningar.

Steg 3: Scrolla sedan ner till avsnittet Innehåll och klicka på Bilder.

Steg 4: Under Standardbeteende, välj "Webbplatser kan visa bilder".

Starta nu om Chrome för att se om bilderna laddas bra nu.
2. Aktivera JavaScript
JavaScript är ett programmeringsspråk som används av webbutvecklare för att lägga till olika funktioner och bilder på sina webbplatser. Därför, om du har inaktiverat JavaScript i Chrome, kanske dina bilder inte laddas. Läs vidare för att ta reda på hur du aktiverar det.
Steg 1: Öppna Inställningar i Google Chrome och navigera till fliken Sekretess och säkerhet för att öppna webbplatsinställningarna.
Steg 2: Klicka på JavaScript under Innehåll.

Steg 3: Slutligen, under Standardbeteende, välj alternativet "Webbplatser kan använda Javascript".

Uppdatera nu webbsidan för att se om Chrome kan ladda bilder nu.
3. Prova inkognitoläge
Ett annat sätt att övervinna problemet med att bilder inte laddas i Chrome är att öppna webbplatsen i inkognitoläge. Om Chrome kan ladda bilder i inkognitoläge kan problemet bero på ett av tilläggen som är installerade i Chrome.
För att isolera den skyldige kan du inaktivera alla tillägg i Chrome och aktivera dem en efter en.
För att inaktivera tillägg i Chrome, skriv chrome: // extensions / och tryck på Retur. Växla nu oönskade tillägg.

4. Byt namn på Chrome-datamappen
Om problemet kvarstår kan du försöka byta namn på Chrome-datamappen på din dator. Detta fungerade för många användare samtidigt som det löste problemet med bilder som inte laddas i Chrome. Du kan också prova det. Det är hur.
Steg 1: Tryck på Windows-tangenten + R för att starta kommandot Kör. Skriv% localappdata% i fältet Öppna och tryck på Retur.

Steg 2: Gå till mappen Google / Chrome / Användardata i filutforskaren som öppnas. Byt nu namn på den standardmappen till något annat.

Starta om Chrome, det bör skapa en ny standardmapp inom användardata, och bilderna ska laddas bra nu.
5. Rensa webbinformation
Liksom alla webbläsare cachar Chrome också data för att förbättra laddningstiderna. Om den informationen blir skadad kanske Chrome inte laddar webbsidor som vanligt. Så du kan försöka rensa cacheminnet och gamla cookies i Chrome för att se om det löser problemet. Det är hur.
Steg 1 : Starta Google Chrome. Klicka på menyn med tre punkter i det övre högra hörnet för att navigera till Fler verktyg och välj Rensa webbinformation.
Alternativt kan du också trycka på Ctrl + Skift + Del genväg för att öppna panelen Rensa webbläsardata i Chrome.

Steg 2: Använd alternativet Tidsintervall för att välja Hela tiden från rullgardinsmenyn. Markera kryssrutorna som säger "Cookies och annan webbplatsdata" och "Cachade filer och bilder."
Klicka slutligen på knappen Rensa data.

6. Uppdatera webbläsaren
Om du inte har uppdaterat Google Chrome på ett tag är det på tiden att du gör det. Dessa uppdateringar inkluderar vanligtvis buggfixar och förbättringar. Vi rekommenderar att du alltid håller din webbläsare uppdaterad.
För de senaste uppdateringarna för Chrome, klicka på menyn med tre punkter i det övre högra hörnet, rulla ner till Hjälp och klicka på alternativet Om Google Chrome. Det bör automatiskt ladda ner de senaste uppdateringarna om de är tillgängliga.

7. Återställ Chrome
Slutligen, om alla ovan nämnda lösningar misslyckas, måste du återställa Google Chrome. Om du gör det raderas alla dina tillägg, cache och historik i Chrome.
Steg 1: Starta Chrome, skriv chrome: // settings / reset i adressfältet högst upp och tryck på Enter. Klicka nu på "Återställ inställningarna till deras ursprungliga standardvärden".

Steg 2: Klicka på Återställ inställningar när du uppmanas.

Eftersom återställning av Chrome återställer alla inställningar till deras standardvärden bör detta lösa problemet.
Bilder att föreställa sig
Utan bilder och grafik är en webbplats inget annat än en enorm vägg. Och när Chrome inte kan ladda bilder, gör det i princip webbsidan oanvändbar. Förhoppningsvis har de tidigare lösningarna varit tillräckligt bra för att lösa problemet.
Inlägget De 7 bästa sätten att fixa bilder som inte laddas i Chrome publicerades först i TecnoTuto .