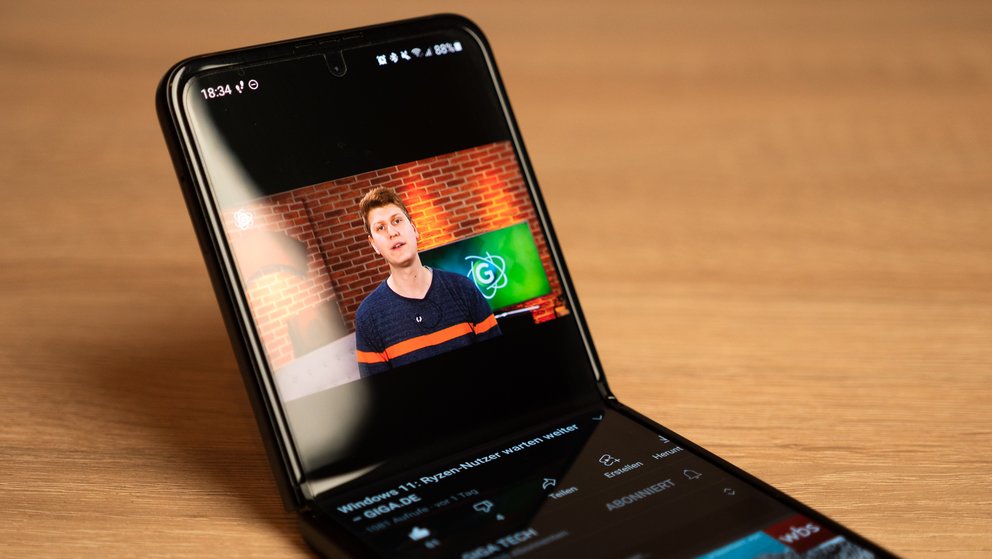Discord är en av de ledande röst-/textchattplattformarna som är tillgängliga för alla och inte bara för spelare. Användarvänligheten gjorde Discord mycket populärt. Men även om dess Discord-skrivbordsapp erbjuder olika funktioner, lyckas den inte få mikrofonen att fungera i Windows 10.
Dessa regelbundna uppdateringar, tillsammans med några nya funktioner, kommer ofta med buggfixar. Trots det möter många användare problem som att Discord fastnar i helskärmsläge eller inte upptäcker mikrofonen. Det här icke-fungerande mikrofonproblemet är vanligt för Discord-användare på Windows.
Felet hindrar användare från att svara och kommunicera med vänner eller communitymedlemmar. Lyckligtvis kommer vi i den här guiden att dela med oss av några fungerande lösningar som kan hjälpa dig att fixa mikrofonproblemet på Discord. Låt oss kolla upp det.
1. Starta om programmet och din dator
Först och främst, om du har någon form av problem med Discord-appen i Windows, bör du definitivt prova att starta om appen och din dator. Det kan låta enkelt, men en enkel omstart kan göra underverk.

Att starta om programmet eller datorn hjälper till att ta bort temporära filer som skapats för den aktuella sessionen, som kan ha blivit skadade.
För att starta om Discord-applikationen, högerklicka på Discord-ikonen i systemfältet och välj Avsluta Discord. Efter detta, starta om datorn också och se om detta löser problemet eller inte.
2. Kör Discord-appen som administratör
Att köra Discord-applikationen utan tillräckliga administratörsbehörigheter kan utlösa sådana problem. Dessutom skickar Discord UDP (User Datagram Protocol) för att ansluta till anslutningar med låg latens för bättre applikationsprestanda.
För att bevilja sådana behörigheter till applikationen måste du därför köra den som administratör.
Steg 1: Högerklicka på Discord-ikonen på hemskärmen.
Steg 2: Välj alternativet Kör som administratör.

3. Välj din mikrofon som standardinmatningsenhet
Det är viktigt att veta om Discord använder rätt mikrofon som standardinmatningsenhet. Många tenderar att förbise detta scenario. Dessutom är inställningen för inmatningsenhet i Discord också inställd på standard. Så om du inte anger rätt enhet kommer Discord att fortsätta använda fel.
Så här ställer du in din mikrofon som standardinmatningsenhet i Discord-appen:
Steg 1: På Discord-startskärmen klickar du på knappen Användarinställningar på den vänstra panelen.

Steg 2: På den vänstra panelen, under Appinställningar, välj alternativet Röst och video.

Steg 3: Välj rätt mikrofonenhet i rullgardinsmenyn Input Device.

Steg 4: Se till att volymen på inmatningsenheten också är inställd på maximalt, och om du inte är säker på om din enhet fungerar eller inte kan du använda funktionen Let's Check. Testa mikrofonen så återger den din röst om din mikrofon fungerar.
4. Inaktivera exklusivt läge för ljudenheten
Exklusivt läge ger speciell åtkomst till vissa enheter för att styra ljudkontrollern. Om det här alternativet är aktiverat i Windows-inställningarna kan du förhindra att den faktiska inmatningsenheten används som mikrofon.
Så här inaktiverar du det:
Steg 1: Högerklicka på ljud-/volymikonen i aktivitetsfältet och välj Ljud.

Steg 2: Klicka på fliken Inspelningar och välj rätt mikrofonenhet. Klicka sedan på Egenskaper.

Steg 3: I det nya fönstret som öppnas, välj fliken Avancerat och se till att avmarkera Tillåt applikationer att ta exklusiv kontroll över detta enhetsalternativ.

Steg 4: Tryck på knappen Verkställ och starta om datorn. Slutligen, se om detta löser problemet med att Discord-mikrofonen inte fungerar i Windows.
5. Använd alternativet Discord Reset Voice Settings
Discord har ett inbyggt alternativ som heter Återställ röstinställningar. Detta hjälper till att fixa eventuella röstrelaterade problem i Discord-appen. Återställer alla röstinställningar till deras standardvärden och låter dig ändra inställningarna från början.
Här är stegen för att återställa röstinställningar i Discord-appen för Windows:
Steg 1: Klicka på knappen Användarinställningar på startskärmen för Windows Discord-appen.

Steg 2: Välj Röst och video i inställningarna för appen.

Steg 3: Rulla ned och klicka på alternativet Återställ röstinställningar. Klicka på OK i popup-fönstret nedan för att bekräfta återställningen.

Steg 4: Återanslut mikrofonen och se om detta hjälper till att lösa problemet eller inte.
6. Tillåt program att komma åt mikrofonen i Windows
Även om det är en bra säkerhetspraxis att inte tillåta applikationer att komma åt mikrofonen, kommer detta också att hindra Discord från att använda mikrofonen.
Om så är fallet måste du aktivera mikrofonåtkomst för Discord från Windows-inställningarna. Nedan följer stegen för att göra det.
Steg 1: Öppna Start-menyn och sök efter Sekretessinställningar.

Steg 2: Från den vänstra panelen i fönstret Sekretessinställningar, rulla ner och välj Mikrofon.

Steg 3: Tryck först på knappen Ändra precis under mikrofonåtkomsten för den här enheten är inaktiverad.

Steg 4: Om du trycker på växlingsknappen visas en omkopplare som du måste klicka på för att aktivera mikrofonåtkomst på Windows PC.
Steg 5: Aktivera nu alternativet Tillåt appar att komma åt din mikrofon.

Steg 6: Se till att Discord-appen finns i listan Tillåt skrivbordsappar att komma åt din mikrofonhuvudlista.

Steg 7: Starta slutligen om Windows-datorn och se om du kan använda mikrofonen i Discord eller inte.
7. Se till att avancerad röstaktivitet är inaktiverad i Discord
Ett annat inbyggt alternativ tillgängligt i Discord är funktionen Advanced Voice Activity. Men ofta om den här funktionen är aktiverad kan den störa prestandan hos äldre mikrofoner. Följ stegen nedan för att inaktivera den här funktionen:
Steg 1: På Discord-startskärmen klickar du på Användarinställningar på den vänstra panelen.

Steg 2: Gå till avsnittet Röst och video i Appinställningar.

Steg 3: På höger sida, lokalisera Avancerad röstaktivitet. Se till att det här alternativet är inaktiverat.

Steg 4: Starta om Discord-appen och kontrollera om problemet kvarstår.
8. Kontrollera ljud- eller USB-porten
Att kontrollera ljudporten kan också hjälpa till att fixa Discord-mikrofonen som inte fungerar i Windows. Detta beror på att ljudkontakten du använder kan vara felaktig. På samma sätt kan det hända att Discord inte kan upptäcka ljuduttaget som används. Om du använder en USB-baserad mikrofon, kontrollera portarna och rengör den ordentligt innan du ansluter mikrofonen.
9. Installera om ljuddrivrutinerna
En annan effektiv metod för att felsöka att Discord-mikrofonen inte fungerar i Windows är att installera om ljuddrivrutinerna. Avinstallera ljuddrivrutinen från datorn från kontrollpanelen. Gå sedan över till den officiella webbplatsen för att ladda ner drivrutinspaketet. Installera det och se om detta löser problemet eller inte.
10. Kör Windows felsökare
Flera användare har särskilt fixat det här Discord-mikrofonproblemet med hjälp av Windows Felsökningsverktyg.
Steg 1: Öppna Start-menyn och sök efter felsökningsinställningar.

Steg 2: Klicka på länkknappen för ytterligare felsökare till höger på sidan.

Steg 3: En lista med felsökningsalternativ visas. Klicka på alternativet Röst under rubriken Sök och åtgärda andra problem.

Steg 4: Kör bara felsökaren och kontrollera om det hjälper.
11. Sök efter Windows-uppdateringar
Microsoft släpper ofta en ny uppdatering för Windows-användare. Det rekommenderas starkt att installera nyare uppdateringar som träffar din Windows-dator eftersom de ofta innehåller buggfixar för sådana problem. Gå till Windows Update-inställningarna och se om det finns en ny liveuppdatering för din enhet eller inte.

Låt rösten höras
Förhoppningsvis hjälpte de ovan nämnda metoderna till att fixa problemet med att mikrofonen inte fungerar i Discord på Windows. Det är högst osannolikt att någon av dessa lösningar inte kommer att fungera. Men om du har ont om tid, överväg att byta till Discord Web App tills du fixar din stationära app.
Inlägget De 11 huvudsakliga sätten att åtgärda problemet med att Discord-mikrofonen inte fungerar i Windows publicerades först i TecnoTuto .