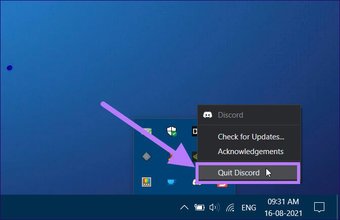ICloud-nyckelring – Standardlösenordshanteraren på Apple-enheter får nya funktioner med varje OS-uppdatering. Den här gången introducerar Apple tvåfaktorsautentiseringsstöd i iCloud Keychain, vilket eliminerar behovet av separata 2FA-appar på iPhone. Så här ställer du in verifieringskoden i iCloud Keychain på iPhone och iPad.
De flesta iCloud Keychain-alternativen, som 1Password och LastPass, erbjuder redan 2FA-stöd i sina applikationer. Kul att se Apple gå på 2FA-tåget också.
Vi testade installationen på iPhone och iPad, med iOS 15 respektive iPadOS 15. Intressant nog saknas iCloud Keychain 2FA från den senaste macOS 12.0 Monterey.
Hur fungerar iCloud Keychain Two-Factory Authentication?
Som du kanske redan vet är iCloud Keychain en del av menyn Lösenord på iPhone och iPad. Det finns ingen separat app för det. Istället lägger Apple automatiskt till ditt användarnamn/inloggnings-ID och lösenord till menyn Lösenord med webbplatsens namn varje gång du försöker logga in med webbläsaren Safari på Mac, iPhone eller iPad.
Du kan hitta alla dessa poster i menyn Inställningar> Lösenord på iPhone. Med iOS 15, så länge en webbplats som du lägger till på iCloud Keychain stöder tvåfaktorsautentisering, hittar du ett alternativ för att ställa in verifieringskoden på iCloud Keychain.
Du kan ställa in en verifieringskod och upprepa processen för alla större webbplatser för ett extra lager av säkerhet. Låt oss ställa in det.
Ställ in iCloud-nyckelring med tvåfaktorsautentisering
I följande exempel kommer vi att konfigurera tvåfaktorsautentisering för ett Instagram-konto i iCloud Keychain-appen på iPhone.
Instagram erbjuder 2FA-stöd för personliga och affärskonton. Vi rekommenderar starkt att du ställer in 2FA för Google, Facebook, Amazon, Microsoft och andra populära tjänster som du använder och interagerar med ofta.
Innan du börjar, se till att uppdatera din iPhone eller iPad till den senaste versionen av iOS 15 eller iPad15 från menyn Inställningar. Apple har ännu inte släppt den slutgiltiga versionen av programvaran, men du installerar alltid betaversionen på egen risk.
Stegen nedan är från iPhone, men du kan följa samma steg på iPad och ställa in 2FA på iCloud Keychain.
Steg 1: Öppna Inställningar-appen på iPhone.
Steg 2: Gå till menyn Lösenord.

Steg 3: Autentisera och öppna menyn Lösenord.

Steg 4: Du kommer att se listan över tjänster som du har lagt till med tiden.
Steg 5: Sök efter Instagram (som vi kommer att ställa in 2FA för Instagram i iCloud Keychain) och välj ett relevant konto.
Steg 6: Öppna instagram.com-detaljerna så ser du ditt användarnamn, lösenord och ett alternativ för att ställa in verifieringskoden.


Vi kommer nu att använda Instagram-mobilappen för att ställa in 2FA på iCloud Keychain.
Steg 7: Öppna Instagram på din mobil.
Steg 8: Logga in med samma Instagram-kontouppgifter.
Steg 9: Gå till ditt konto och tryck på knappen Mer högst upp.
Steg 10: Öppna konfigurationen.


Steg 11: Välj Säkerhet> Tvåfaktorsautentisering.


Steg 12: Tryck på Kom igång och aktivera Authentication App Switch. Det är en metod som rekommenderas av Instagram.
Steg 13: Instagram kommer att be dig att ladda ner en autentiseringsapp på din telefon. Oroa dig inte. Vi har det redan på iCloud-nyckelringen. Välj Ställ in en annan form längst ned.


Steg 14: Instagram visar en nyckel för att ställa in tvåfaktorsautentisering. Kopiera nyckel. Och tryck på Nästa.

Steg 15: Minimera appen och gå tillbaka till Instagram-menyn i avsnittet Lösenord.
Steg 16: Tryck på Konfigurera verifieringskod och välj Ange konfigurationsnyckel.


Steg 17: Du kommer att se verifieringskoden i samma meny. Ange samma kod i Instagram-appen nu.


Det är allt. Du har framgångsrikt konfigurerat 2FA på Instagram med iCloud-nyckelring. På nästa skärm kommer Instagram att visa reservkoder för akut användning. Du kan använda dessa koder om du inte kan komma åt verifieringskoden från menyn Lösenord på din iPhone eller iPad.

Du kan bara använda koden en gång. Du kan alltid be Instagram om nya koder för att autentisera ditt konto. Skriv de här koderna någonstans och förvara dem säkert.
Upprepa stegen för alla huvudkonton på din iPhone och ställ in en verifieringsmetod på iCloud Keychain på iPhone eller iPad.
Vissa tjänster som Google eller Microsoft erbjuder ett sätt att aktivera 2FA via textmeddelanden. Det är en mindre säker metod och vi avråder från att använda den.
Ställ in 2FA för webbplatser på iPhone
Med de senaste tilläggen till 2FA-stöd på iPhone och iPad är iCloud Keychain ett steg närmare att ersätta den dedikerade lösenordshanteraren och 2FA-apparna. Men i sitt nuvarande tillstånd är det långt ifrån etablerade spelare som 1Password eller Dashlane, men vi hoppas att Apple kommer att fortsätta att förbättra standardlösenordshanteraren med framtida uppdateringar.
Inlägget Hur man använder iCloud-nyckelring med tvåfaktorsautentisering publicerades först på TecnoTuto .