Push-meddelanden har blivit en viktig del av vårt dagliga liv eftersom de hjälper oss att hålla reda på saker och ting. Utan dem är det okänt hur många viktiga meddelanden, mejl och varningar vi skulle missa. Tyvärr är det precis vad som har hänt med många Windows-användare efter att ha uppgraderat till Windows 11.

Om du har besvärats av ett liknande problem där Windows inte skickar aviseringar, hjälper den här guiden dig att sätta stopp för alla meddelandeproblem i Windows 11. Så låt oss ta en titt.
1. Starta om din dator
Omstart är en felsökningsmetod som vanligtvis tar hand om mindre fel i Windows 11. Så innan du går igenom de avancerade lösningarna på den här listan kan du prova att starta om din dator först.
2. Kontrollera meddelandeinställningarna
Därefter måste du kontrollera aviseringsinställningarna i Windows 11 för att se till att appar och kontakter kan skicka push-meddelanden. Det är hur.
Steg 1: Tryck på Windows-tangent + I för att starta appen Inställningar och gå till Aviseringar.

Steg 2: Aktivera omkopplaren bredvid Aviseringar om den inte redan är det. Dessutom kan du också kontrollera om dina favoritappar kan skicka aviseringar.

3. Stäng av fokushjälpen
Focus Assist är ett praktiskt verktyg i Windows 11 som hjälper dig att fokusera på uppgiften genom att inaktivera app- och kontaktaviseringar. Så om du av misstag aktiverade fokusläge i Windows, följ stegen nedan för att stänga av det.
Steg 1: Tryck på Windows-tangent + I för att öppna Inställningar och gå till Focus Assist.

Steg 2: Ställ nu in Focus Assist på Av.

4. Starta om Windows Explorer.
En annan anledning till att Windows kanske inte visar aviseringar är om Windows Utforskaren har stött på ett fel. Lyckligtvis är dessa problem ofta lätta att lösa när du startar om Windows Explorer. Så här gör du.
Steg 1: Tryck på Ctrl + Shift + Esc på ditt tangentbord för att snabbt starta Aktivitetshanteraren.
Steg 2: I fönstret Aktivitetshanteraren klickar du på alternativet Mer information för att expandera det.

Steg 3: På fliken Process, scrolla nedåt för att hitta Windows Explorer. Välj den och tryck sedan på Återställ-knappen längst ner.

5. Kör SFC Scan
Korrupta eller saknade systemfiler kan ofta orsaka meddelandeproblem i Windows 11. För att åtgärda detta kan du prova att köra en SFC-skanning eller systemfilsgranskare som automatiskt kan upptäcka och ersätta sådana filer med deras cachade versioner. Det är hur.
Steg 1: Högerklicka på Start-menyikonen och välj alternativet Windows Terminal (admin) från menyn som visas.

Steg 2: Skriv kommandot nedan och tryck på Enter.
sfc / scannow
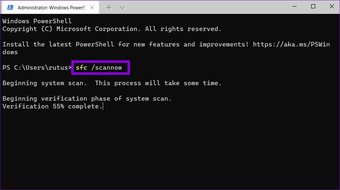
När du har slutfört skanningen, starta om din dator och se om problemet är löst.
6. Registrera om Action Center
Ibland kan Windows också krascha push-meddelanden om det finns ett problem med Action Center. Därför kan du försöka omregistrera Action Center i Windows för att lösa problemet.
Steg 1: Öppna Start-menyn, skriv PowerShell och klicka på Kör som administratör för att öppna PowerShell med administratörsrättigheter.

Steg 2: Klistra in kommandot nedan och tryck på Enter.
Get-AppxPackage | % {Add-AppxPackage -DisableDevelopmentMode -Register "$ ($ _. InstallLocation) AppxManifest.xml" -verbose}
När du har registrerat dig, starta om din dator igen för att se om du kan få aviseringar nu.
7. Ändra registerredigeraren
Registereditorn är ett kraftfullt verktyg som kan användas för att göra ändringar på systemnivå på din PC. Du kan använda den för att se till att meddelandebannerorna inte är inaktiverade på din dator. Det är hur.
Eftersom Windows-registret är en integrerad del av Windows-operativsystemet, följ stegen noggrant och glöm inte att säkerhetskopiera registerfilerna i förväg.
Steg 1: Tryck på Windows-tangent + R för att öppna dialogrutan Kör. Skriv regedit i rutan och tryck på Enter.

Steg 2: Använd nu adressfältet högst upp för att navigera till nästa nyckel.
HKEY_CURRENT_USERSoftwareMicrosoftWindowsCurrentVersionPushNotifications

Steg 3: Högerklicka på PushNotifications-nyckeln, gå till Nytt och klicka på DWORD-värde (32-bitars). Namnge den ToastEnabled.

Steg 4: Dubbelklicka på ToastEanbled-tangenten och ändra dess värde till 1.

Avsluta Registereditorn och starta om din dator för att ändringarna ska träda i kraft.
8. Uppdatera Windows
Dessa systemomfattande meddelandeproblem kan också uppstå på grund av en felaktig uppdatering av operativsystemet. Som tur är brukar Microsoft vara snabba när det kommer till att släppa lösningar. Därför kan du uppdatera din Windows 11-dator till den senaste versionen för att lösa dessa problem.
Tryck på Windows-tangenten + I för att öppna appen Inställningar och leta efter uppdateringar. Navigera till Windows Update för att installera eventuella väntande uppdateringar.

Missa aldrig en uppdatering
Att sakna viktiga aviseringar är aldrig kul. Speciellt om du litar på att få aviseringen från din telefon via appen Din telefon i Windows. Med det sagt bör lösningarna ovan fixa meddelandeproblemen i Windows 11 för alltid.
Hur användbara de än är, aviseringar kan ibland vara överväldigande. Lär dig hur du effektivt hanterar aviseringar i Windows med dessa få tips.
Posten De 8 bästa sätten att fixa aviseringar som inte fungerar i Windows 11 publicerades först i TecnoTuto .

